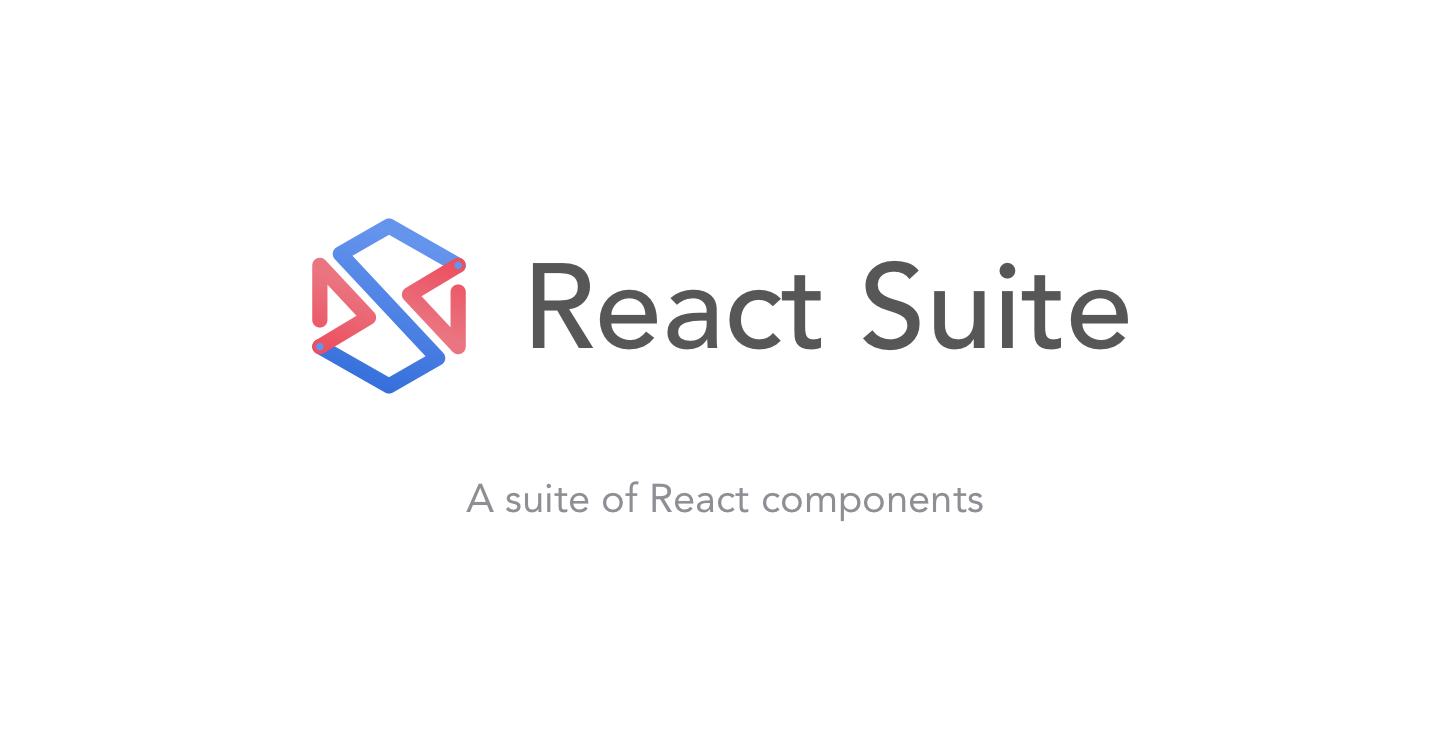2023.02.06
Google Analytics 4 là gì? Hướng dẫn cách cài đặt và sử dụng GA4
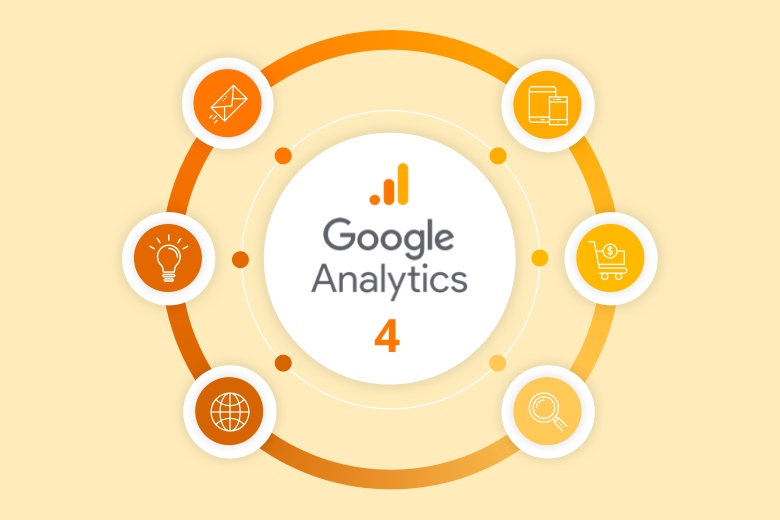
Google Analytics 4 là gì? Và cách cài đặt, sử dụng GA4 như thế nào? Trong bài viết này chúng ta sẽ cùng tìm hiểu Google Analytics 4 là gì? Làm thế nào để cài đặt GA4? Các thông số đo lường trong GA4 có ý nghĩa như thế nào? Hãy cùng MEVN tìm hiểu ngay dưới đây nhé!
Bạn vừa tung ra thị trường một website với giao diện hiện đại cùng những tính năng nổi bật? Bạn băn khoăn liệu rằng người dùng có thật sự thích website của bạn hay không? Bạn cần một công cụ giúp phân tích, theo dõi hành vi của người dùng theo thời gian thực để có thể cải thiện website? Và công cụ Google Analytics 4 sẽ giúp bạn làm được điều đó.
Google Analytics 4 là gì?
Google Analytics 4 là thế hệ tiếp theo của Google Analytics, Google Analytics là một công cụ phân tích được phát triển bởi Google, nó sẽ tiến hành thu thập dữ liệu của website, thực hiện đo lường các chỉ số và trực quan hóa các chỉ số đó, cung cấp cho chúng ta một bức tranh toàn cảnh về hành vi của người dùng. Đó là những cơ sở quan trọng để chúng ta có thể tiến hành điều chỉnh và nâng cấp sản phẩm của mình cho phù hợp với nhu cầu của người dùng.
Google Analytics không chỉ đo lường trên website mà còn trên những hệ thống khác nhau như mobile app, máy bán hàng, máy chơi game cầm tay và các nền tảng internet khác.
Lưu ý rằng bắt đầu từ ngày 1 tháng 7 năm 2023 phiên bản Google Analytics trước đó (Universal Analytics) sẽ không còn được Google hỗ trợ nữa vì vậy chúng ta sẽ tiến hành cài đặt Google Analytics 4 ngay và luôn nhé!
Cách cài đặt Google Analytics 4
Trước khi bắt đầu sử dụng GA4, bạn phải có tài khoản Google. Đó là tài khoản mà bạn đăng nhập để sử dụng các dịch vụ khác như Gmail, Youtube, Drive.
Khi có tài khoản Google, thì bạn đã có thể sử dụng dịch vụ GA4 được rồi. Công tác chuẩn bị đã xong, sau đây sẽ là một số bước để bạn có thể cài đặt GA4 cho website.
Bước 1: Thiết lập tài khoản Google Analytics 4
Để thiết lập tài khoản GA4, bạn hãy truy cập vào trang chủ của GA4 tại đây.
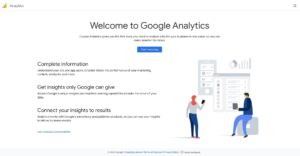
Nhấn vào nút Start measuring để bắt đầu thiết lập tài khoản.
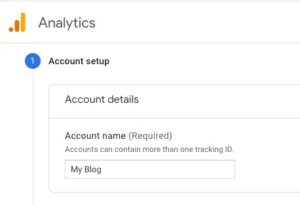
Đầu tiên là nhập tên Account. Account không có nghĩa là tên tài khoản GA4 của bạn. Ví dụ công ty MEVN có các trang web con như MEVN Blog, MEVN Recruitment, v.v… thì tên Account có nghĩa là tên tập hợp chứa các trang web con đó (các Property). Nhập tên Account của bạn và nhấn vào nút Next.
Tiếp theo là nhập tên Property. Property là tên website hoặc app mà bạn muốn đo lường.
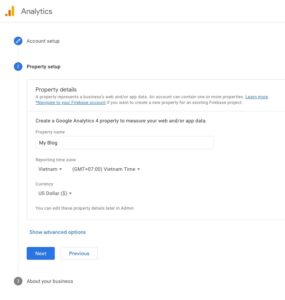
Ở bước này bạn chọn các thông tin phù hợp với website của bạn và nhấn Create.

Sau đó, một hộp thoại yêu cầu bạn chấp nhận các điều khoản của Google sẽ hiện ra. Đồng ý với điều khoản trên và nhấn I Accept.
Tèn ten! Vậy là bạn đã thiết lập xong tài khoản Google Analytics 4 rồi, cùng đến bước tiếp theo nào!
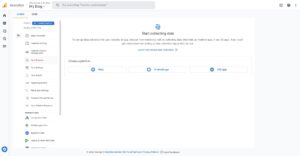
Bước 2: Thêm thông tin của website muốn đo lường
Đầu tiên bạn cần chọn nền tảng mà bạn muốn đo lường. Ở ví dụ này chúng ta sẽ đo lường website nên ta chọn nền tảng Web.

Tiếp theo bạn cần điền thông tin tương ứng với website của bạn như hình bên dưới và nhấn Create stream.

Lưu ý: nếu bạn chưa deploy website, chưa có domain name và đang test dưới dạng localhost thì có thể điền một URL hợp lệ bất kì.
Nếu Create stream thành công thì sẽ xuất hiện thông tin website của bạn như hình bên dưới.

Vậy là chúng ta đã có đủ những thứ cần thiết. Cùng đến bước cuối để hoàn tất việc cài đặt nào.
Bước 3: Thêm tracking code vào website
Sau khi hoàn thành bước thứ 2 thì chúng ta sẽ được cung cấp một đoạn mã. Đoạn mã đó dùng để thêm vào source code website và nhờ vậy mà Google Analytics có thể đo lường thông tin website của chúng ta. Cùng đi tìm đoạn mã đó nhé!Tại bước thứ 2, bạn nhấn vào nút View tag instructions.

Sau đó chọn tab Install manually.

Đoạn mã đó đây rồi! Tiếp theo chúng ta sẽ thêm nó vào sau thẻ <head> như hình bên dưới:

Cuối cùng thì quá trình cài đặt cũng hoàn tất. Quay lại trang GA4 để xem thành quả nào.
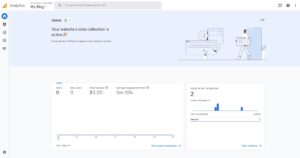
Tadaa! Google Analytics 4 đây rồi!
Tiếp theo chúng ta sẽ cùng tìm hiểu các thông số đo lường trong Google Analytics 4 có ý nghĩa như thế nào nhé.
Các thông số đo lường trong Google Analytics 4
Chúng ta hãy cùng tìm hiểu các thông số đo lường trong GA4 thông qua trang Reports snapshot.
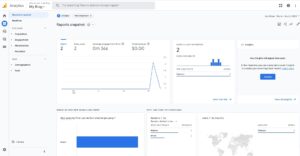
- Users: Tổng số người dùng truy cập vào trang web.
- New users: Số người dùng đang hoạt động chưa có phiên hoạt động nào trước đây (số người dùng tương tác với trang web của bạn lần đầu tiên).
- Views: Tổng số màn hình ứng dụng hoặc trang web mà người dùng đã xem.
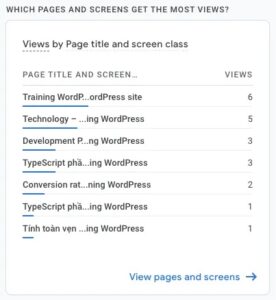
Bạn có thể vào View pages and screens để xem chi tiết hơn.
- Events: Gồm Event name và Event count. Event name là tên các sự kiện tương tác với trang web hoặc ứng dụng như xem trang, click, scroll,…
Event count là đếm số lượng các tương tác đã nêu trên.
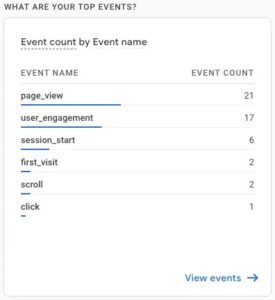
- Sessions: Khi bắt đầu một event thì được tính là một sessions. Một session sẽ kết thúc khi người dùng không tương tác trong hơn 30 phút (mặc định). Nếu người dùng quay lại sau khi session kết thúc thì một session mới sẽ bắt đầu.
- Bounce Rate: Tỷ lệ thoát trang cho bạn biết số lần người dùng truy cập vào website và thoát ra mà không thực hiện bất kì hành động nào hoặc dành ít hơn 10s (mặc định) để xem trang web. Ở GA4 thì chỉ số này đã được ẩn đi. Để xem được chỉ số này mời bạn tham khảo tại đây.
- Conversions: Tỷ lệ chuyển đổi dựa vào loại event, được tính khi người dùng vào website và thực hiện hành động như click vào nút mua hàng, đăng ký, search, v.v… nhằm tính xem có bao nhiêu phần trăm người dùng thực hiện hành động mà bạn mong muốn. Ở phần tiếp theo chúng ta sẽ cùng tìm hiểu cách cài đặt Conversions trong GA4.
Ngoài ra còn có các chỉ số khác liên quan đến các chỉ số trên ở phần chi tiết của từng chỉ số nên bạn hãy từ từ khám phá nhé!
Cách cài đặt Conversions trong Google Analytics 4
Tại trang GA4 bạn chọn Configure và chọn Events, một danh sách các event sẽ hiện ra như hình bên dưới.
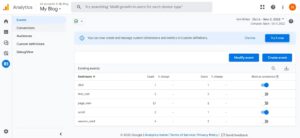
Bạn có thể thêm các event cần tính Conversions bằng cách enable thuộc tính Mask as conversion.
Nếu danh sách trên không có những event bạn cần thì bạn có thể tạo ra event mới bằng cách nhấn vào nút Create event => Create.
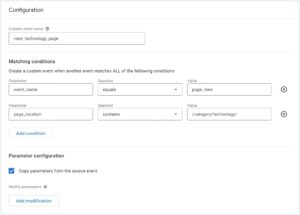
Ở hình ảnh bên trên, để xem tỉ lệ người vào trang Technology là bao nhiêu thay vì toàn bộ trang nên chúng ta sẽ custom lại event page_view và đặt tên event là view_technology_page và page_location có chứa giá trị /category/technology/ (URL trang Technology).
Sau khi đã điền hết thông tin và nhấn Create bạn sẽ thấy thông tin event được tạo như hình bên dưới:

Nhưng sau khi đóng hộp thoại Create events thì trong danh sách các event của bạn vẫn không có event mà bạn đã tạo trước đó vì GA4 cần thời gian để cập nhật.
Nếu không muốn chờ đợi thì bạn có thể tạo một Conversion ngay lập tức bằng cách click vào Configure => Conversions => New conversion event và nhập tên event bạn vừa tạo sau đó nhấn Save

Bạn thấy event của bạn đã được thêm vào danh sách rồi đúng không nào. Hãy enable thuộc tính Mask as conversion và quay lại trang Realtime ở sidebar Reports và kéo xuống phần Conversions by Event name để kiểm tra.
Tèn ten! Vẫn không có dữ liệu gì cả. Bạn đừng lo lắng vì GA4 cần thời gian để tổng hợp thông tin gửi về cho chúng ta nên hãy kiên nhẫn nhé!
Có một cách khác để xem các chỉ số Conversions ngay mà không cần phải chờ đợi đó là bật chế độ debug trong GA4. Để bật chế độ debug bạn hãy tải Google Analytics Debugger extension tại đây và click vào nó để bật chế độ debug (Bạn sẽ thấy icon ON trên extension).

Sau khi bật chế độ debug, phần Conversions by Event name tại trang Realtime sẽ có dữ liệu như hình bên dưới:

Tadaa! Lần này thì Conversions by Event name đã hiển thị dữ liệu rồi.
GA4 chỉ hỗ trợ những event cơ bản. Để những Conversions trở nên hiệu quả hơn thì bạn cần nhiều event hơn. Google có một công cụ gọi là Google Tag Manager giúp bạn thêm các event khác nhau vào GA4. Bạn có thể tìm hiểu thêm về Google Tag Manager hoặc đón chờ bài viết về GTM của MEVN nhé!
Như vậy qua bài viết này, mình và các bạn đã tìm hiểu về cách cài đặt, các thông số cơ bản cũng như là cách sử dụng Google Analytics 4. Hy vọng bài viết sẽ giúp ích cho bạn phần nào trong quá trình áp dụng GA4 cho website. Cảm ơn các bạn đã theo dõi bài viết của mình. Các bạn có chia sẻ nào thêm có thể để dưới phần bình luận nhé!