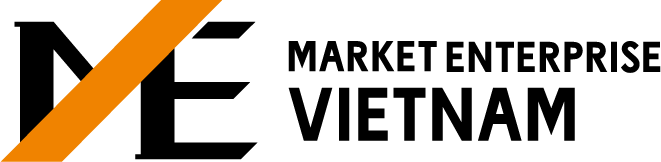2022.05.09
Tìm hiểu cơ bản về WordPress

Cám ơn các bạn đã ghé thăm trang blog của MarketEnterprise Vietnam ! Hôm nay hãy cùng mình tìm hiểu về cách tạo 1 website bằng WordPress nhé !
WordPress là gì?
WordPress là một công cụ để tạo ra một trang web nhanh chóng, không yêu cầu người dùng phải biết về kỹ thuật lập trình. Sử dụng WordPress bạn có thể tạo những trang web như:
- Kinh doanh
- Thương mại điện tử
- Blogs
- Tin tức
- Diễn đàn
- Và nhiều loại web khác mà bạn có thể tạo ra từ WordPress.
WordPress miễn phí và có mã nguồn mở. Vì vậy rất dễ dàng để tạo một website nhờ vào hệ sinh thái được WordPress cung cấp đó là themes và plugins.
- Themes – giao diện (layout) của trang web.
- Plugins – là những chức năng như: contact form, giỏ hàng, eCommerce store…
Ngoài ra, WordPress cũng là một hệ thống quản lý nội dung (CMS – Content Management System). Những nội dung này bao gồm tin tức, hình ảnh, video, danh mục, thông tin liên hệ,… trên trang web. CMS có vai trò quan trọng trong việc điều khiển và vận hành trang web. Với các chức năng cơ bản như:
- Tạo, lưu trữ các nội dung trên trang web
- Chỉnh sửa, thêm, bớt nội dung
- Quản lý và phân quyền người dùng
- …
Nếu bạn là một nhà phát triển phần mềm, bạn có thể dễ dàng viết thêm hoặc tùy chỉnh những tính năng đã có sẵn được cung cấp (không khuyến khích), để tạo ra một trang web như bạn mong muốn.
Làm sao để tạo một website từ WordPress?
Để tạo được một website, chúng ta cần tạo một môi trường để chạy source code WordPress. Có nhiều cách để làm điều này, đó là chạy với XAMPP, WAMP, Docker…
Bây giờ chúng ta cùng nhau tìm hiểu cách tạo môi trường để chạy WordPress với docker. Giả sử, chúng ta đã cài đặt Docker trên máy local (Cài đặt docker)
Bước 1: Tạo một thư mục với tên demo-wordpress chứa source code, trong thư mục Desktop (Mac OS hoặc window OS). Thư mục Desktop là không bắt buộc, bạn có thể tạo thư mục demo-wordpress ở bất cứ nơi nào bạn muốn trên máy tính.
Bước 2: Mở thư mục demo-wordpress vừa tạo ở bước 1, tạo một file với tên docker-compose.yml
Bước 3: Thiết lập môi trường, mở file docker-compose.yml, copy đoạn text bên dưới và dán vào file docker-compose.yml:
version: '3' services: db: image: mysql:8.0 container_name: db restart: unless-stopped volumes: - ./dbdata:/var/lib/mysql command: '--default-authentication-plugin=mysql_native_password' ports: - 3308:3306 environment: MYSQL_PASSWORD: 123456 MYSQL_ROOT_PASSWORD: 123456 MYSQL_DATABASE: wordpress wordpress: depends_on: - db image: wordpress:5.9.3-php7.4-fpm container_name: wordpress restart: unless-stopped volumes: - ./wordpress:/var/www/html environment: - WORDPRESS_DB_HOST=db:3306 - WORDPRESS_DB_USER=root - WORDPRESS_DB_PASSWORD=123456 - WORDPRESS_DB_NAME=wordpress webserver: depends_on: - wordpress image: nginx container_name: webserver restart: unless-stopped ports: - "80:80" volumes: - ./wordpress:/var/www/html - ./nginx-conf:/etc/nginx/conf.d
Bước 4: Tạo thư mục nginx-conf trong thư mục demo-wordpress. Tiếp theo tạo file nginx.conf trong thư mục nginx-conf, và dán nội dung bên dưới vào file nginx.conf
server {
listen 80;
listen [::]:80;
server_name example.com www.example.com;
index index.php index.html index.htm;
root /var/www/html;
location ~ /.well-known/acme-challenge {
allow all;
root /var/www/html;
}
location / {
try_files $uri $uri/ /index.php$is_args$args;
}
location ~ \.php$ {
try_files $uri =404;
fastcgi_split_path_info ^(.+\.php)(/.+)$;
fastcgi_pass wordpress:9000;
fastcgi_index index.php;
include fastcgi_params;
fastcgi_param SCRIPT_FILENAME $document_root$fastcgi_script_name;
fastcgi_param PATH_INFO $fastcgi_path_info;
}
location ~ /\.ht {
deny all;
}
location = /favicon.ico {
log_not_found off; access_log off;
}
location = /robots.txt {
log_not_found off; access_log off; allow all;
}
location ~* \.(css|gif|ico|jpeg|jpg|js|png)$ {
expires max;
log_not_found off;
}
}
Bước 5: Mở cmd (terminal) của thư mục demo-wordpress, dán lệnh docker compose up -d vào màn hình cmd và nhấn enter để chạy. Truy cập đường dẫn http://localhost/wp-admin/install.php.
Nhấn nút Continue, sau đó điền thông tin các trường trong form Welcome và nhấn nút Install WordPress.
Trang chuyển đến màn hình cài đặt WordPress thành công. Tiếp theo, nhấn nút Log In.
Sau khi nhập username, password đã đăng ký ở form Welcome thì trang sẽ chuyển đến đường dẫn http://localhost/wp-admin/
Một vài khái niệm cơ bản trong Dashboard
Bên trong Dashboard (khung menu bên trái màn hình) có những mục như: Posts, Media, Pages, Comments, Appearance, Plugins…
- Trước tiên, chúng ta hãy cùng nhau tìm hiểu về Posts. Posts là nơi quản lý các bài viết về tin tức, blogs, thông tin của các sản phẩm… Bạn cũng có thể thêm, xóa hoặc sửa nội dung của các bài viết tại đây. Trong mục Posts còn có hai mục con là Categories và Tags.
Mục thứ nhất bên trong Posts là Categories (danh mục) để gom nhóm những bài hoặc blog cùng chủ đề lại cùng nhau. Ví dụ, nếu bạn có những bài viết có nội dung về thể thao, thời tiết, tin tức… Thì các Categories (danh mục) tương ứng: thể thao, thời tiết, tin tức…
Để tạo một category và thêm nó vào một bài viết: Chọn mục Categories, tại form Add New Category, điền các thông tin tại khung này.
Vào mục All Posts bạn sẽ thấy mục Categories trên bảng danh sách những bài viết là dấu –
Di chuyển chuột vào dòng Hello world!, chọn Edit, chọn tiếp mục Categories bên phải màn hình
check vào mục Du lịch
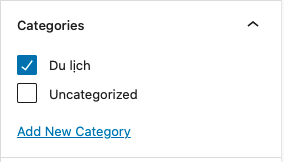
Chọn nút Update
Quay lại trang danh sách những bài viết (Posts)
Sau khi thêm category cho bài viết, để xem lại toàn bộ những bài viết thuộc category Du lịch như một người dùng: Chọn mục Categories, di chuyển chuột vào danh sách Categories chọn View.
Mục thứ hai bên trong Posts là Tag. Tag giúp người dùng có thể tìm kiếm bài viết của bạn nhanh hơn, mà không mất quá nhiều thời gian. Ví dụ, bài post của bạn viết về du lịch ở lịch hòn đảo ABC chẳng hạn, thì bạn có thể thêm các tag như du lich , dao ABC, dao abc… Cách tạo Tag hoặc xem những bài viết có tag giống nhau cũng tương tự như Categoriese.
- Pages là nơi quản lý những trang có nội dung ít thay đổi. Như là trang giới thiệu, trang liên hệ…
- Media là nơi quản lý các file mà user đã upload (images, audio, video, và nhiều files khác…).
- Comments là nơi quản lý những bình luận của người dùng về bài viết trong mục Posts.
- Appearance giúp tùy chỉnh giao diện các trang có trong theme như mong muốn. Ngoài ra, có thể chọn một theme mới trong mục này.
- Plugins là những chức năng bổ sung. Ví dụ, bạn cần một giỏ hàng, thay gì phải tự code, với plugin chúng ta chỉ cần tìm kiếm plugin phù hợp, cài đặt và sử dụng, mà không mất quá nhiều công sức cho việc tự phát triển.
Một vài điểm cần chú ý
Posts và Pages giống nhau đều là những editor để thêm bài viết, nhưng chúng cũng có những điểm khác nhau như sau:
- Timeliness: ở post (với giao diện mặc định) sẽ có hiển thị thời gian mà bài viết được đăng, với page thì sẽ không có thời gian này.
- Tác giả: trong một bài post thường sẽ được hiển thị cùng với tên tác giả, danh mục (categories) và tags. Page thường sẽ không hiển thị tên tác giả và ít khi dùng danh mục cho page.
Categories và Tags: Categories có thể phân cấp, Tags không có tính phân cấp. Ví dụ, bạn có một bài viết về văn hóa nam bộ (category) trong mục du lịch (category), lúc này bạn có thể thấy được bài viết của bạn khi bạn chọn vào mục du lịch >> văn hóa nam bộ trên menu. Chúng ta không thể thấy được Tags trên giao diện, nhưng nó giúp cho tìm kiếm bài viết nhanh chóng hơn.
Tips
Với WordPress bạn có thể dễ dàng định dạng url cho trang web, thông qua Settings >> Permalink Settings.
Để xem trang dành cho người dùng, từ trang /wp-admin, bạn có thể click chuột vào logo hoặc chữ WordPress bên góc trái phía trên màn hình, trình duyệt sẽ chuyển đến trang dành cho user.
Lời kết
Trên đây là một số chia sẻ kiến thức của mình về WordPress. Cảm ơn các bạn đã dành thời gian để đọc bài viết. Mong rằng các bạn có thể tạo được một website đơn giản sau khi đọc những chia sẻ này của mình!